Photoshopでホログラム風加工をする
できたらかっこいいなーと思いつつ、やり方が一切わからないし、ググる用語もイマイチわからなかった加工方法がわかった!!という備忘録的なブログ。誰かの参考になる…のか?
カラー画像に、ホログラム風の加工をします。ちなみに、ホログラム風といっても、私のイメージするホログラムはこれ。

透け感があって、輪郭線みたいなのがくっきり表れているやつ。3Dやってる人ならわかりやすいかもですけど、ワイヤーフレームに透け感もプラスした感じです。(ギルティ勢なら課金カラーのエクリプスみたなのを想像してもらえればOK。むしろそれをやってみたかったから検索してた次第w)
ちなみに、ビックリマンチョコのキラキラもホログラムっていうらしいんだけど、そっちじゃない。
作成工程は2つでOK!
- 輪郭線だけを抽出
- ネオンっぽく輝かせる
が、難易度は高め。少なからずちょっとフォトショ触ったことあるレベルの自分はヒーヒー言ってたし、手首痛いわ(ペンタブ、プリーズ)
今回のモデルは構造が複雑なプラモデルのユニコーンガンダムさんに参加いただきます。※Amazonのページにある画像を拝借しております。
また、PhotoshopのバージョンはCC2018。というわけでいってみよう。
1.輪郭線だけを抽出
まずは先に完成図から。(左:モデル、右:加工後)
正直これができたとき、めちゃくちゃ嬉しかったw


まずは取り込んだ画像を複製します。(Ctrl+Jでレイヤーの複製が可)
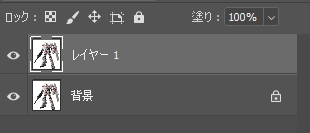
次に、レイヤー1を選択したまま、「イメージ>色調補正>彩度を下げる」を選択するとこうなる。

モノクロね。
で、彩度を下げたレイヤーをまた複製。
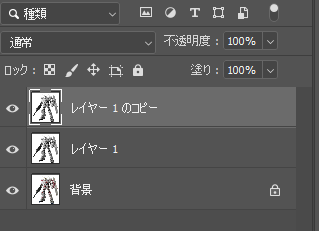
複製したレイヤー1のコピーを選択し、「イメージ>色調補正>階調の反転」をするとこうなる。

ガーンってなってる(古いかこの表現)
このあと、描画モードを「覆い焼きカラー」に変更する。黄色くなってるとこ見て。
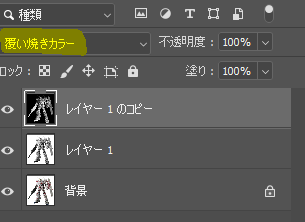
そうするとユニコーンガンダムさんが見えなくなる(か、うっすらとしか表示されない)が、気にしない、戸惑わない。
その後に、「フィルター>ぼかし>ぼかし(ガウス)」を選ぶと下記画面が出る。
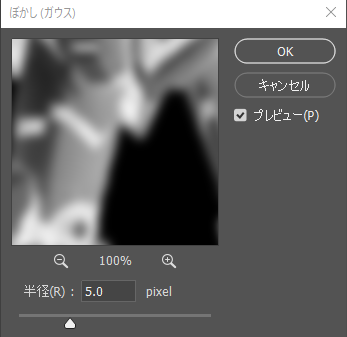
半径のサイズをかえると、ぼかす具合が変わるので、良いところに設定しよう。するとこんな感じになる。

良さげ。私は黒いノイズみたなの入ってるところは、白色のブラシでキレイに消しました。(UPしてる上の画像もキレイにした後のものだったはず。)
そういえば、何故ぼかしたのに線がくっきり出るのかはわからないw謎でも楽しめるのがフォトショの良いところだし、 これさえできれば好きな画像をこうやって加工して、ぬり絵にして楽しむこともできる。楽しそう。
2.ネオンっぽく輝かせる
今度はSWのホログラムみたいに色をつけて、ネオンのように光らせる。
(左:工程1のもの、右:加工後)


背景の色が変わっちゃったので比較しづらいw
まずは、今さっきのレイヤーを統合する。
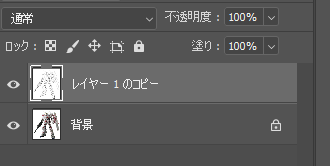
統合したのに、レイヤーを1つ足す(まっさらなレイヤー)
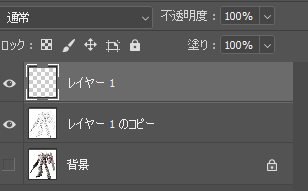
そのあと、レイヤー1のコピー(統合した方)を選択し、「Ctrl+A(全選択)→Ctrl+C(コピー)→Ctrl+D(選択解除)」する。(ここ重要)
そのあと、統合したほうのレイヤーを非表示にし、レイヤー1(新しく作った方)を選択しなおし、「クイックマスクモードで編集」を押す。

黄色いココのこと。
そのあとに、「Ctrl+V(ペースト)」を押すと、今さっきのユニコーンガンダムさんがうっすら表示される!
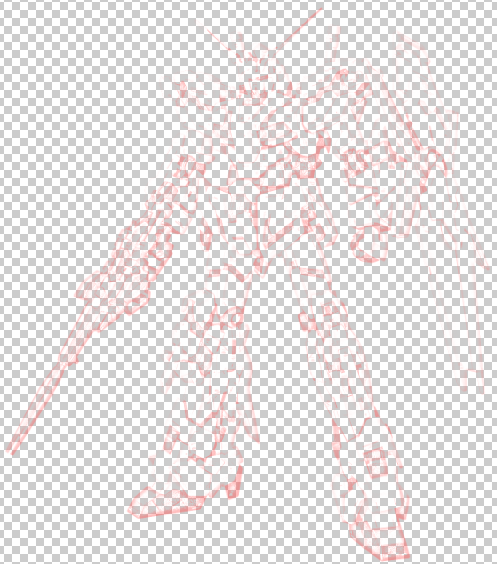
クイックマスクモードを解除すると、赤い線が消えてる…。が、問題ない。このまま「Shift+Ctrl+I(選択範囲を反転)」すると、先程の赤線にそって選択される。(正直、うっすら消えてるところもあると思うけど、これは1ピクセルとかしかないため。信じて突き進もう)
選択状態のまま、「Shift+F5(塗りつぶし)」を押し、好きな色に変えよう。下記の画面が出ます。
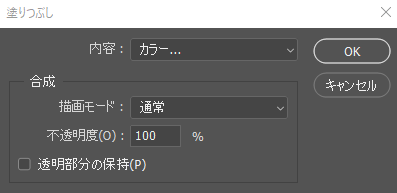
内容:カラーを選んで任意の色にしよう。私は青色にしました(見本は赤だったのにw)
するとこんな感じで、線の部分だけ塗りつぶされます!
(ここが一番大変だった…w あとのネオン光みたいなのは、ネオン フォトショとかで検索すると山程出てくるw)

このままだと光ってないので、レイヤー効果を適用します。

黄色のココを押して、光具合の設定をします。わたしは黄色に塗ったところだけを設定しました。
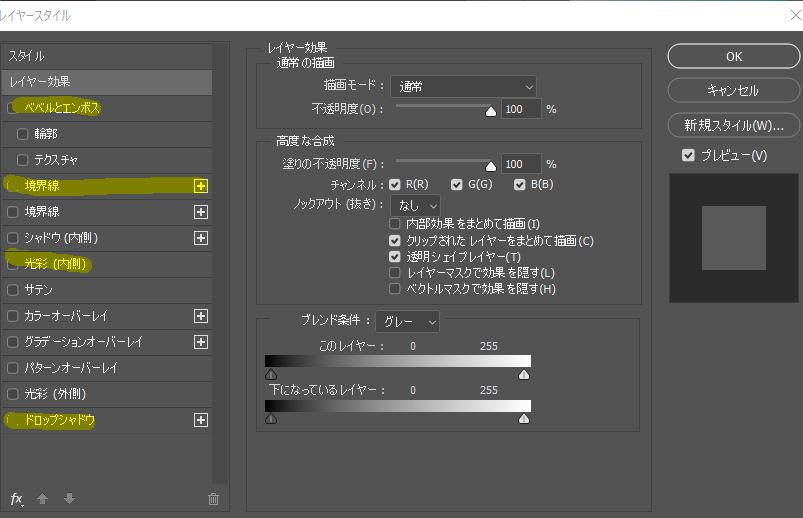
勝手な解釈ですけど、下記のような効果があると思ってる。
ベベルとエンボス:フチ取りの方法
境界線:今回の絵の境界を太くする
光彩(内側):内側の光ってる具合を調整
ドロップシャドウ:影
調整しながらスキなように、それがめんどくさければ「Photoshop ネオン風」とかで検索すると、素敵な設定値がいっぱい出てきますので、お好みにあわせて・・・(手抜き)
完成図はコチラ(左)もっと輝かせたい場合は、レイヤーを複製するのが楽かな(右)


というわけで、おわり!
課題と改善できそうなところの話。
作ってて思ったのは、輪郭線だけはもう少し太くしたほうがいいかな~ってこと。ガンダムの顔らへんはどうしても線が細くて、ネオン感が出にくかった。。そのへんが課題かな。
あとは線画抽出したときに、ノイズをキレイに除去するともっとキレイかも!こればっかしは作業できる時間との兼ね合いだと思うので、折り合いをつけるしかないw